Back to FAQ & Getting Started Index
Outlook
These instructions are for Microsoft Office Outlook 2010 but the setup is similar with other versions.
- Open Microsoft Outlook, Go to File > Info > Add Account.Select the checkbox Manually configure server settings or additional server types. Click Next.
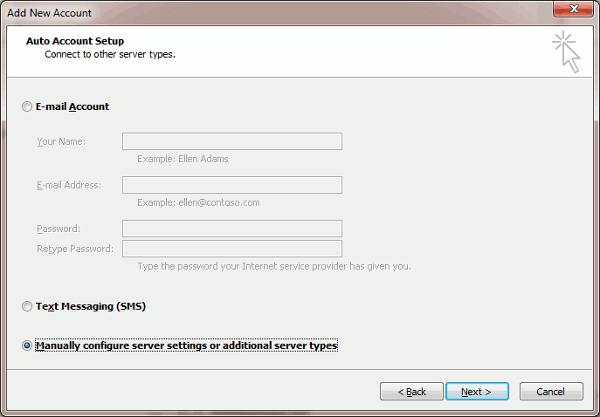
- Select the Internet Email option and click Next.
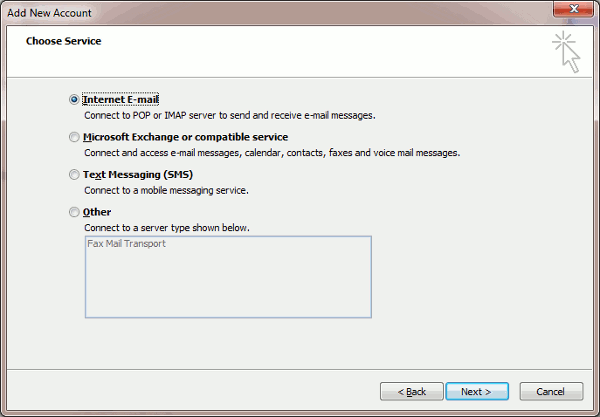
Specify the following:
- Your name.
- Your email address.
- Account
type: Choose
POP3 or IMAP
- Incoming mail server. You're server name is in your welcome email or Lookup here.
- Outgoing mail server (SMTP). You're server name is in your welcome email or Lookup here.
- User Name. Specify your full email address. Example: johndoe@example.com.
- Password. This is the password you chose or you can reset.
- Require logon using Secure Password Authentication (SPA). Leave this option cleared.

- Click More Settings, open the Outgoing Server tab and check My outgoing server (SMTP) requires authentication.
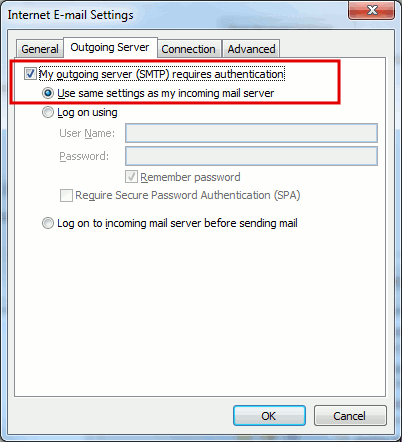
- Click Advanced tab.
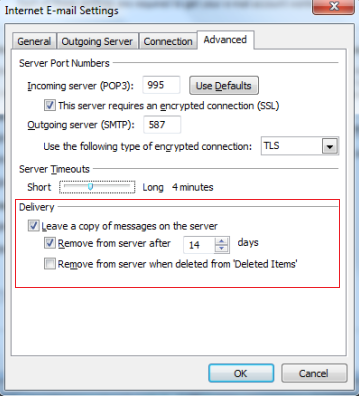
- What ports to
use, see POP3
and IMAP Ports
- Click OK.
- Click Finish.
Note, if you receive errors you can try setting encryption to none and setting the appropriate ports.
Back to the Index
