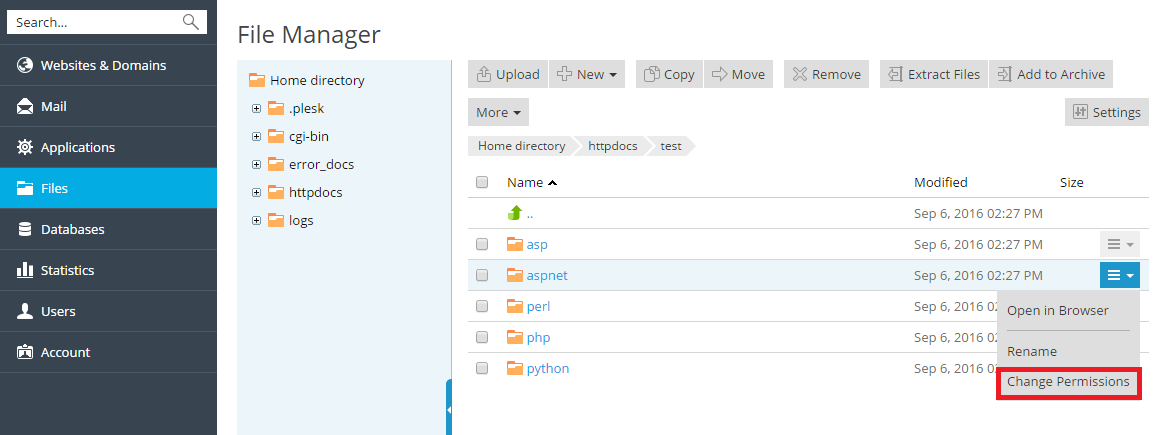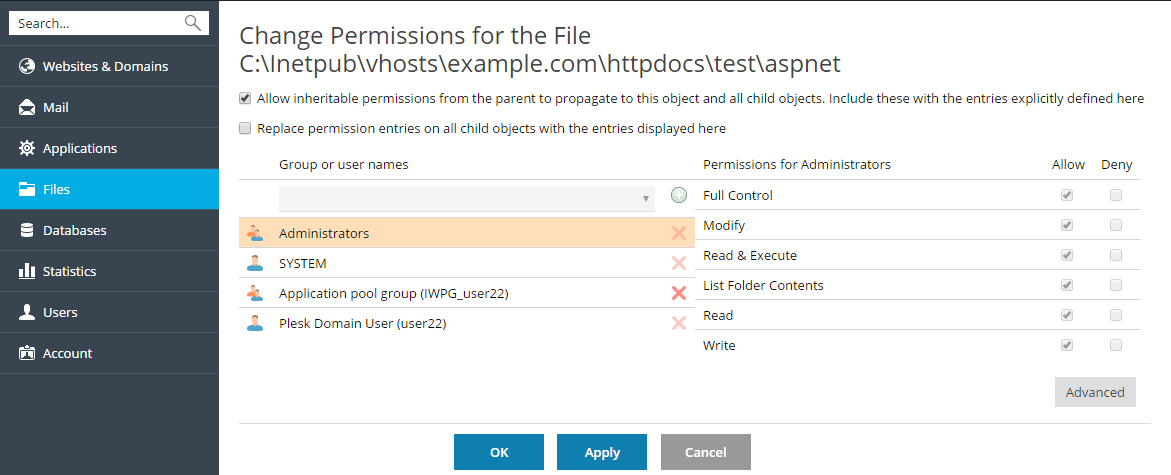Setting File and Directory Access Permissions¶
To review or change the permissions set for files and directories on Linux systems:
Go to Files.
The permissions set for files and directories are shown in the Permissions column. They are represented as three sets of symbols, for example, ‘rwx rwx r–’. The first set tells what the owner of the file or directory can do with it; the second tells what the user group, the file or directory belongs to, can do with the file or directory; the third set indicates what other users (the rest of the world, that is, Internet users visiting a site) can do with the file or directory. R means the permission to read the file or directory, W means the permission to write to the file or directory, and X means the permission to execute the file or look inside the directory.
Locate the file or directory for which you want to modify permissions and click a hyperlink in the Permissions column.
Modify the permissions as desired and click OK.
To set access permissions for a file or directory on Windows systems:
Go to Files, locate the file or directory for which you want to set access permissions, and click the arrow in the corresponding row.
Click Change Permissions in the drop-down menu.
Do the following:
To make the file or folder inherit permissions from a parent folder (if it does not), select the checkbox Allow inheritable permissions from the parent to propagate to this object and all child objects. Include these with entries explicitly defined here.
To make the files and folders, which are contained in this folder, inherit the folder permissions you define, select the checkbox Replace permission entries on all child objects with entries shown here that apply to child objects.
To change or remove permissions from a group or a user, click the required name in the Group or user names list. If the group or user is not listed in the Group or user names list, select the required user or group name from the menu located above the list and click
 : the user/group appears in the list.
Select it.
: the user/group appears in the list.
Select it.To allow or deny permissions to a selected group/user, select the Allow or Deny checkboxes corresponding to permissions listed under Permissions for <user/group name>. If the checkboxes in the Allow or Deny columns are shown in grey, it means that the corresponding permissions are inherited from a parent folder.
To deny the permissions, which are inherited from a parent object as allowed, select the required checkboxes under Deny. This will override inherited permissions for this file/folder.
To allow the permissions, which are inherited from a parent object as denied, clear the Allow inheritable permissions from the parent to propagate to this object and all child objects. Include these with entries explicitly defined here checkbox: this removes the inherited permissions. Then select the required checkboxes under Allow and Deny.
To remove access permissions from a group or user, select the required name in the Group or user names list and click the icon
 next to it.
next to it.
If you need advanced fine-tuning of permissions, click the Advanced button, and do the following:
- To create a permission entry for a group or user, select the
required name from the Group or user names list and click
 .
. - To set or change file/folder permissions for a group or user, select the required name from the Group or user names list, select the required Allow and Deny checkboxes corresponding to permissions listed under Permissions for <user/group name>.
- To remove a permission entry for a group or user, select the
required name from the Group or user names list and click
 .
. - To make child objects of a folder inherit its permissions defined under Permissions for <user/group name>, select the Replace permission entries on all child objects with entries shown here that apply to child objects checkbox, and select checkboxes in the Apply to list which correspond to the objects that must inherit the permissions.
- To create a permission entry for a group or user, select the
required name from the Group or user names list and click
Click OK.