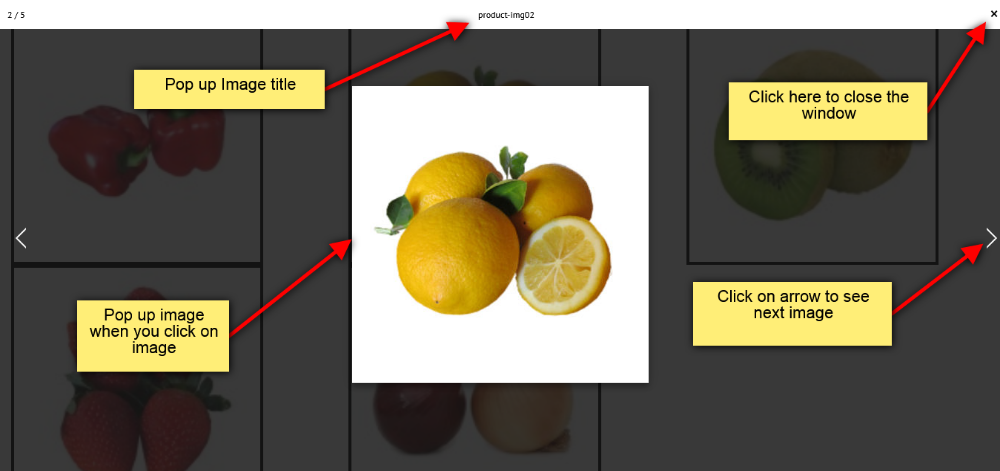This Guide will help you to add Grid Gallery.
Drag and Drop
- Drag and Drop Grid Gallery from left side Widget Panel as shown in image below.
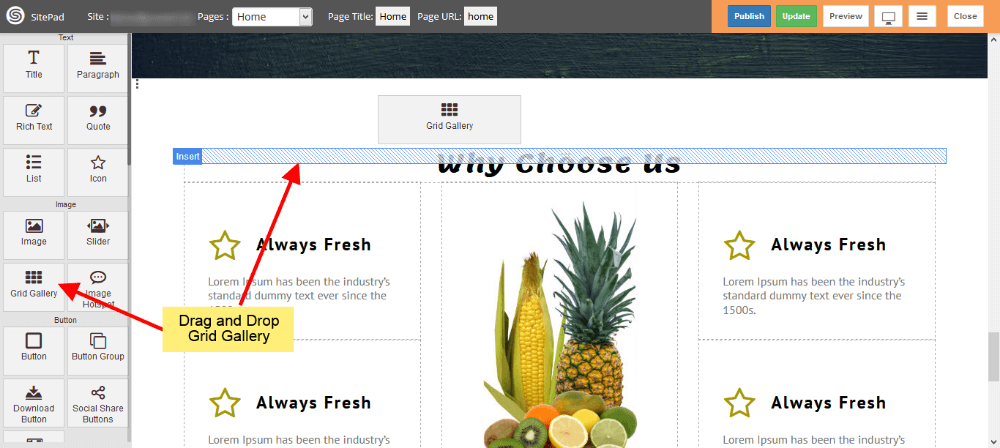
Select Images
- Select images from Media Library as shown in below image.
- You can upload images by Clicking on Upload Files.
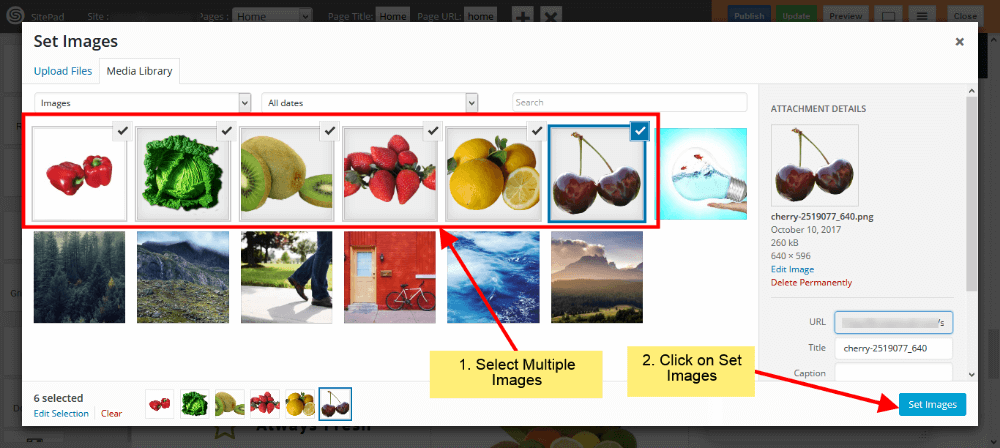
Grid Gallery Settings
- If you want to Change, Delete or Add images you can do that from Organize Images.
- Now select Column count for Images.
- Select Image size from options or Select Custom option to add custom size for Images.
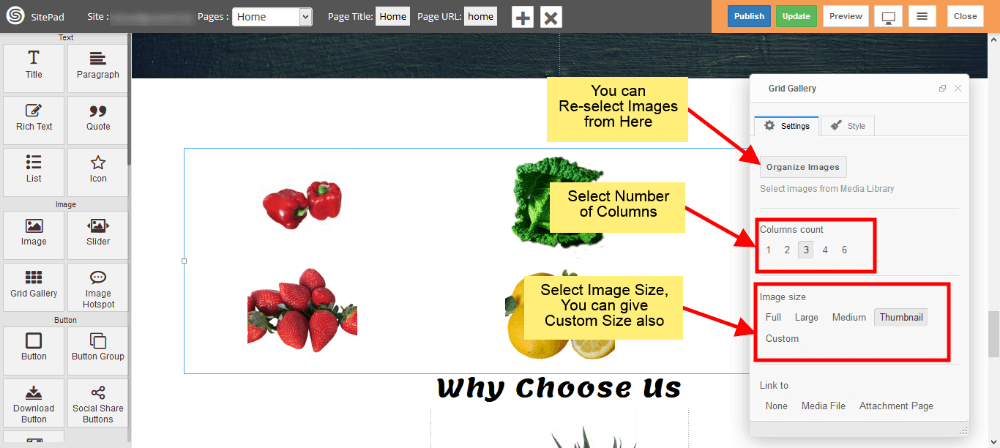
- Now select Link for your Images.
- If you want open that Link in New Tab then check Open link in new window(tab).
- To show image caption below image just check Show image caption.
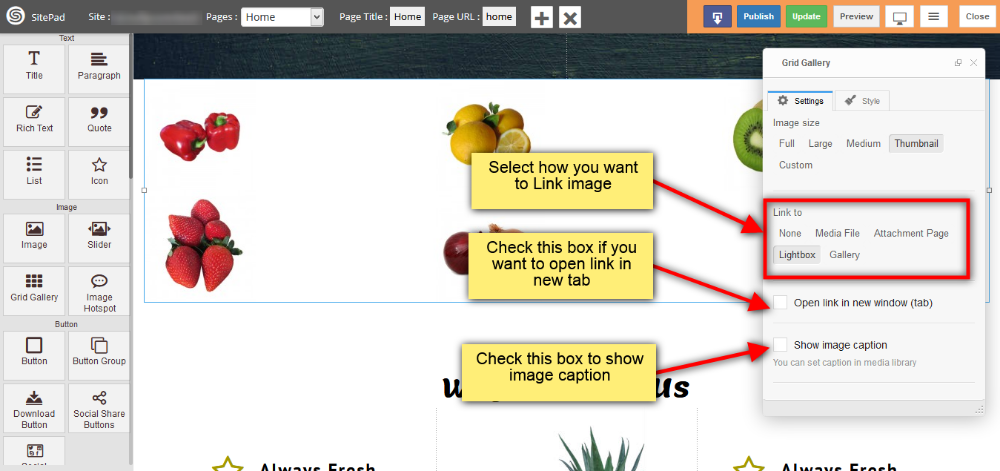
Gallery option in Grid Gallery
This option is available in link to section. By selecting this option your images will pop up when you click on it. You can add following properties for Gallery image.
- You can add image thumbnail Border Size and Color as shown in image below.
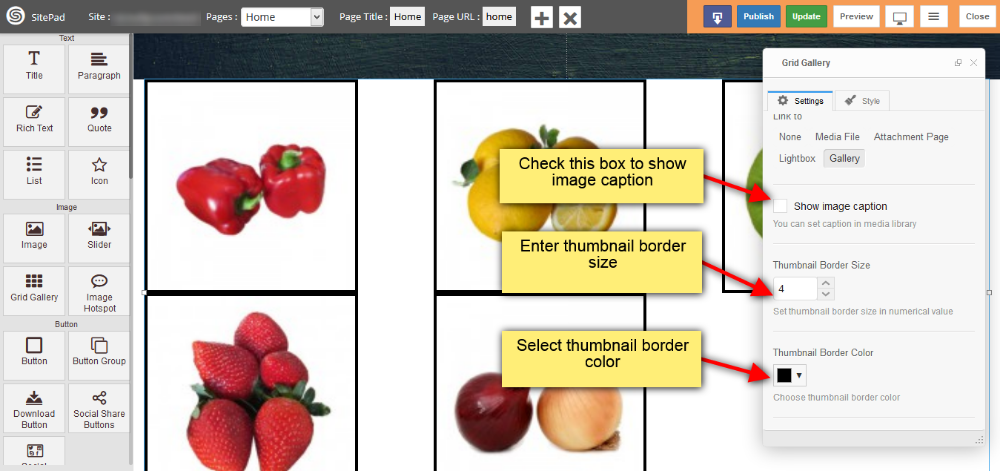
- Also you can add spacing around image thumbnail, set pop up gallery image Border size and color as shown in image below.
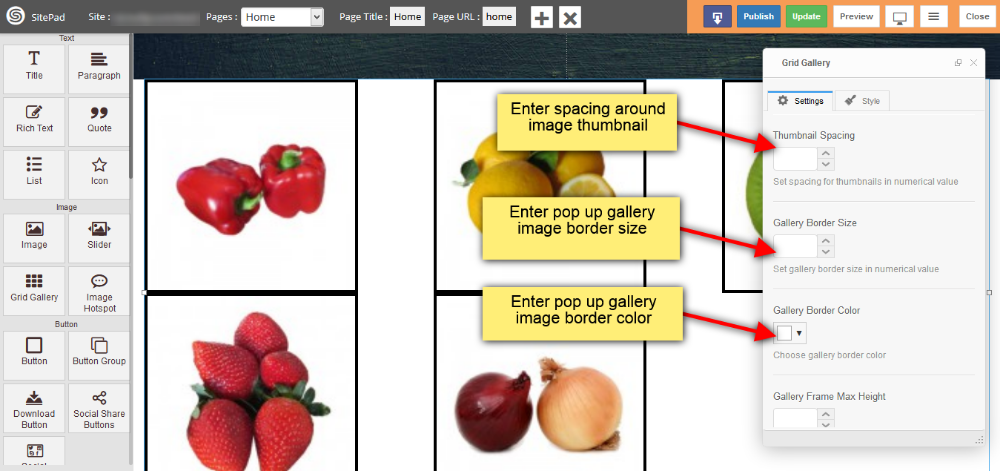
- You can set max height and max width for your pop up image frame
- Check Show Pagination box if you want to show pagination
- Provide the visibility for image title as shown in image below.
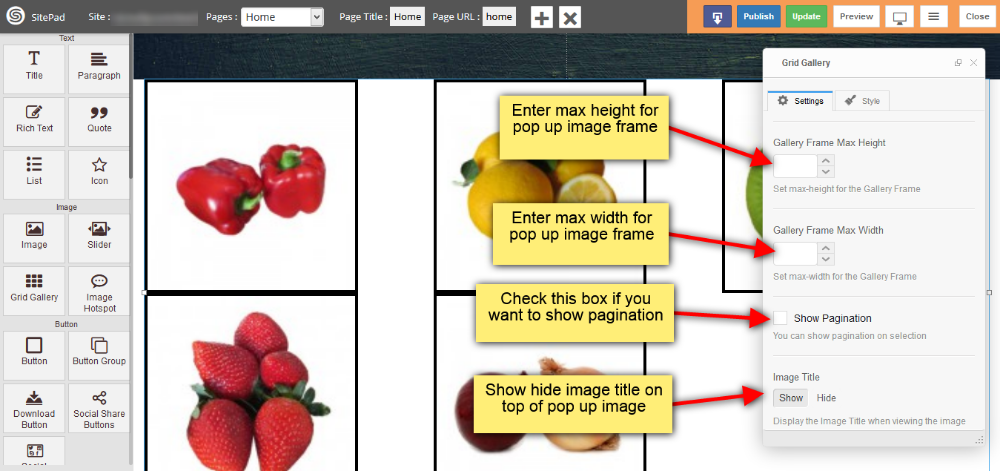
- When you click on gallery image on your webpage the pop up will appear as shown in image below.